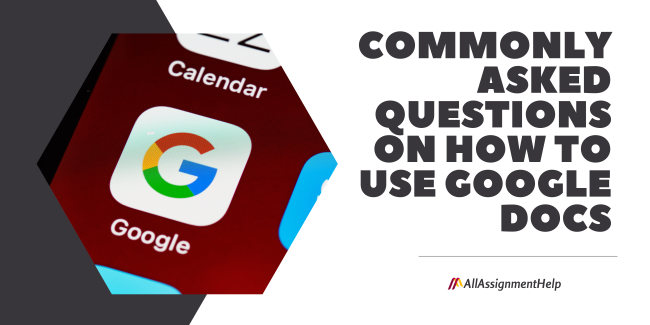Table of Contents
Hey, guys, welcome to another informative and exciting post. Whether it is a student or a working employee, everyone must know about the online word processor tool provided by Google. This post is in the form of a tutorial that will show you how to use some of the most requested features in Google Docs. With this blog post by allassignmenthelp.com, you can find answers to all of your queries regarding this amazing tool of Google.
Google Docs is just like Microsoft Word in use, but the major difference is that it can only be accessed online. It has many more features that word processors don’t provide, like a tracker that tracks all the changes made to your document and many other extra-vibrant features. The following tutorial will be in the form of questions and answers, and I have provided gifs to make it more interactive and simpler. So guys, let’s get started with the tutorial on Google Docs.
1) How Can You Make a Folder in Google Docs?
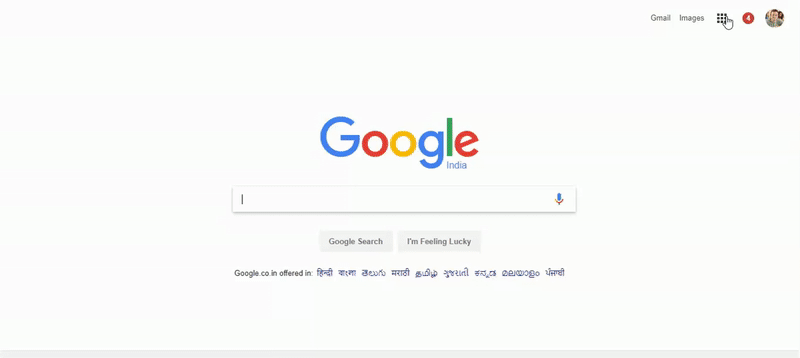
- Sign in to your Google account.
- Click on Google Drive from Google’s homepage.
- Google Drive’s home page will open. Click on “New”.
- Click on the folder. A box will appear. Enter your desired folder name and click “Create.”.
- The folder has been created. Now you can save your files in the folder by simply dragging them onto the new folder.
- After creating your folder, you can easily start working on your assignment. Whether you want to apply research methods or do anything related to your schoolwork, you can freely start working on everything in one place.
2) How Can You Add a Page in Google Docs?
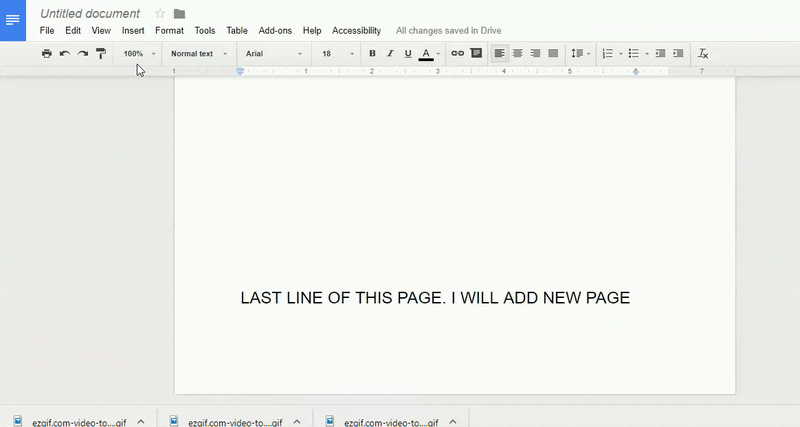
- Select your current page by simply clicking on the last word of that page.
- Now, go to the menu bar and click on Insert.
- Click on “Page Break” at the end of the list.
- As soon as you click page break,” you will see a new page just after the page you selected.
Also Read: Remote Sharing Sessions- A guide to Google Remote Desktop and TeamViewer
3) How Can You Delete a Page in Your Google Docs?
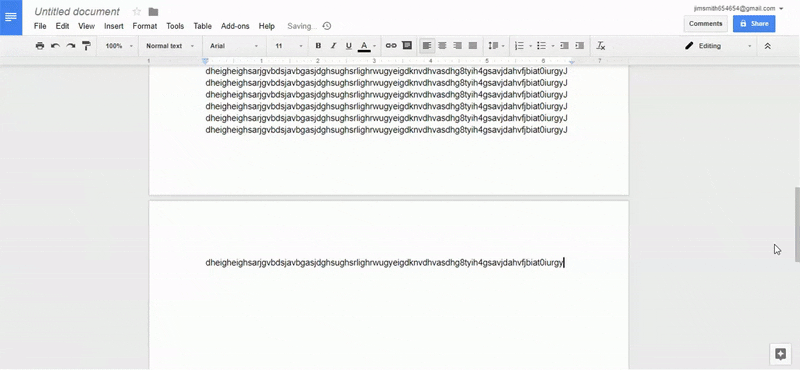
- Select the page that you want to delete. Let’s suppose you want to delete a physical geology assignment page.
- If your page has content, then select all the content and delete it. Come to the beginning of the page.
- If your page doesn’t have any content and you want to delete it, then bring your cursor to the beginning of the page.
- After both cases above, i.e., pts. 2 and 3, press backspace, and your page will automatically get deleted once you shift to the above page.
4) How Can You See the Word Count In Your Documents?
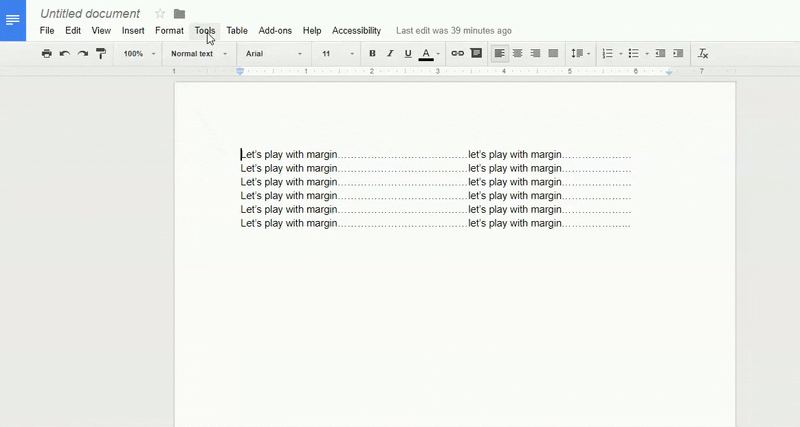
- Goto menu bar and click on “Tools”.
- Click on “Word Count”. A box will open and it will give you the details including word count.
- To get know word count of particular paragraph, just select the paragraph and repeat 1st and 2nd step from above.
5) How Can You Change Margins in Google Docs?
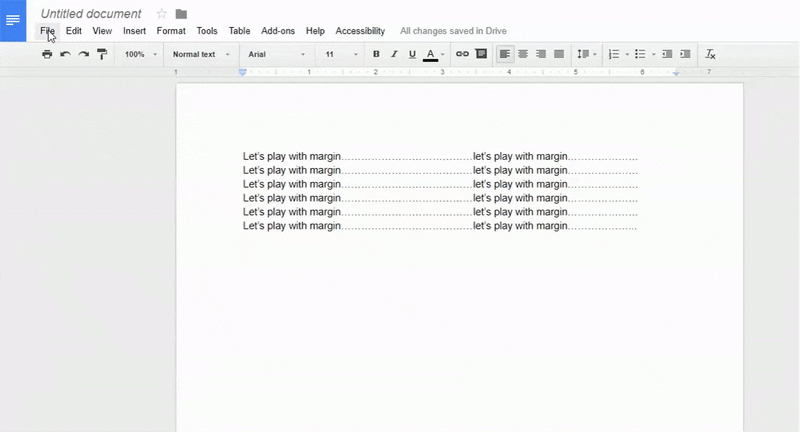
- Go to File in the menu bar.
- Click on “Page Setup” at the bottom of the list.
- A dialogue box will open. On the right-hand side, there will be 4 boxes named “Top, Bottom, Left, and Right.
- Fill in the desired amount of margin you want for the respective sides of your page and click OK.
6) How Can You Add Page Numbers in Google Documents?
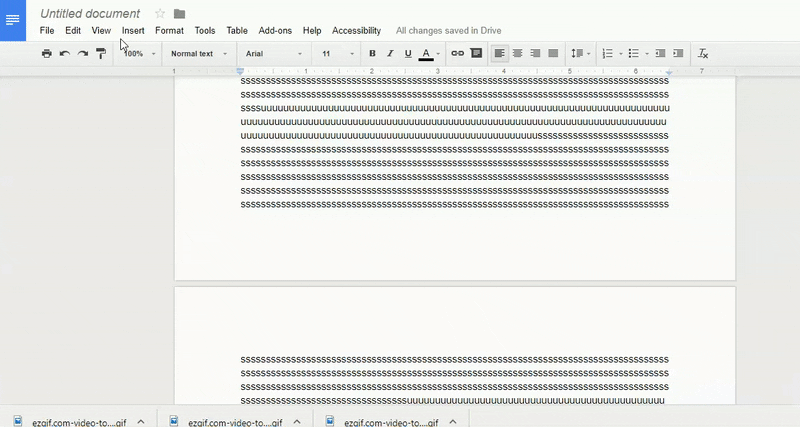
- Click on the “Insert” option from the menu bar.
- Now, click on the header and page number option, or just the page number, towards the bottom of the list.
- If you clicked on the header and page number, then click next on the page number.
- A small box with four options will pop up. Choose where you want your page numbers to appear on the pages.
- Click on the option you chose, and that will apply to your pages.
7) How to Do a Hanging Indent on Google Documents?
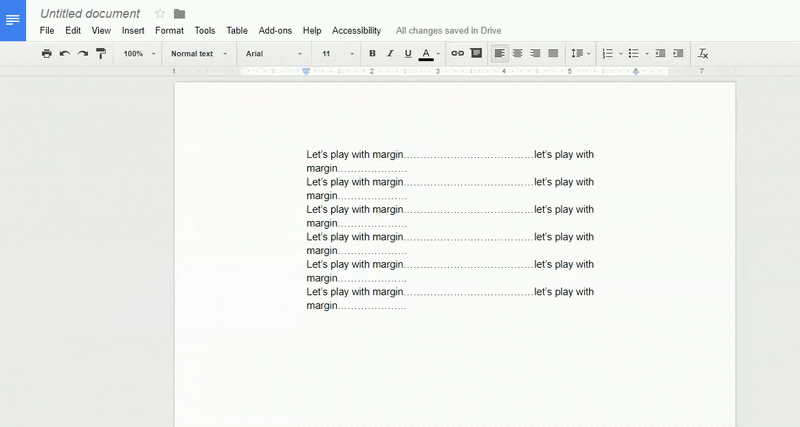
- Select the text with which you want to play with in regard of indent.
- There is a ruler just below the toolbar. On that ruler, there is an arrow type indication on both left and right side. Those are left and right indents.
- Click on the left indent and move it towards the right, till where you want your text to move according to the ruler number. The text will move accordingly too.
- Just above the left indent, there is a small rectangle called first line indent. Move that indent towards left and according to the ruler number. You will see the first lines of your selected text moving towards left too.
- It’s up to you how much you want to move text right and left, and that depends upon the indents. You can move your text from right side too, using the right indent.
8) How Can You Double-Space in Google Documents?
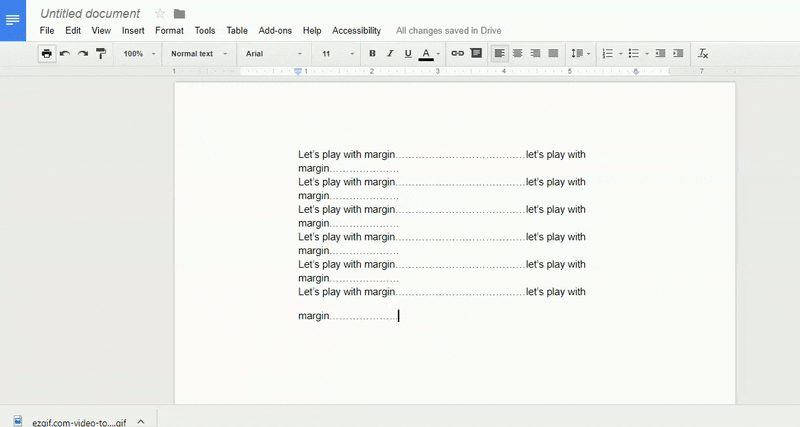
- Select the text to which you want to apply double spacing.
- Click on the “Double Spacing” icon in the toolbar.
- Click on the “Double” option.
- As soon as you click double, the spacing between the selected lines will double.
9) How to Alphabetize in Google Docs?
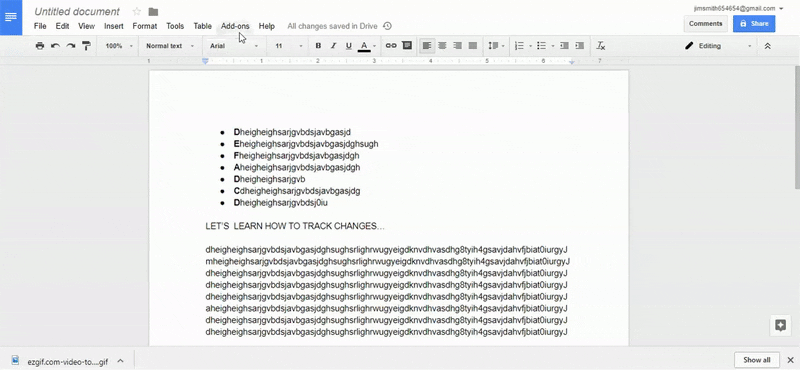
- Click on “Add-ons” in the menu bar.
- Now, click on the “add-ons option in the list.
- A dialogue box will open. Type “sorted paragraphs” in the search box and enter.
- The Sorted Paragraph option will appear. Click on the “Free button.
- Another dialogue box will open. Sign in to your account and click “Allow.” You will be redirected to your document page.
- You have now added an option called “Sorted Paragraphs”. Now, select the text you want to alphabetize.
- Again, click on Add-ons in the menu bar.
- Click the Sorted Paragraphs option. Now, click on sort A-Z or sort Z-A. It’s up to you.
- The text you selected will immediately be alphabetized.
10) How to Make a Google Doc Landscape?
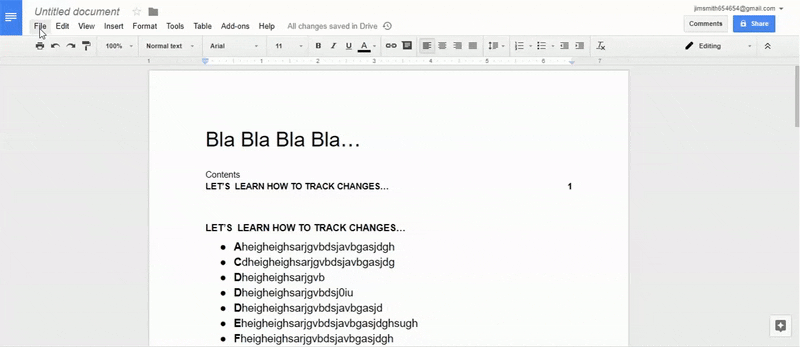
- Go to the file option in the menu bar.
- Click on “page setup” at the bottom of the list.
- A dialogue box will open. Below Orientation, click on “landscape” and click OK. Your document is in landscape mode now.
11) How to Add Fonts in Your Google Docs?
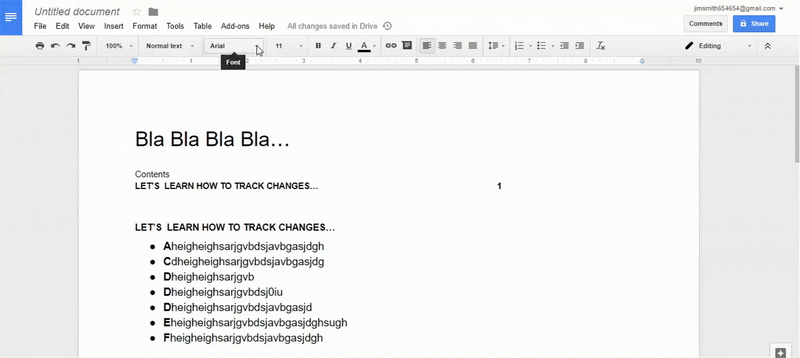
- Click on fonts option in the tool bar.
- Now click on “more fonts” at the bottom of the opened list.
- A dialog box will pop up. On the left you can see the list of different fonts and on the right there is a box containing existing fonts list.
- Now start clicking on the fonts which you want to add in your font list. You will see your clicked fonts getting saved in the right hand side box list. Your clicked fonts are now part of your fonts list.
- You can manage your fonts by either adding them or deleting them from the font list in the right hand side box.
- Once done selecting, click ok and you will be redirected to your page.
- Click again on fonts in the tool bar and you will now see your added fonts in this list. Use your desired fonts as you want.
12) How Can You Use a Cover Letter Template in Google Documents?
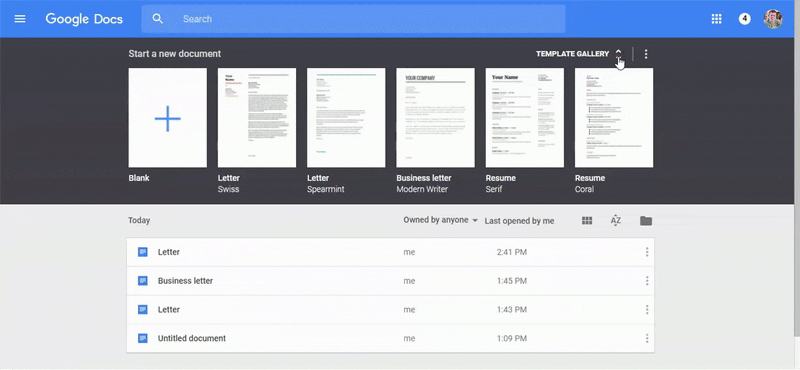
- Go to the template gallery in Google Docs.
- Now, when you scroll down, stop on Letter Template.
- You will get two types of letter formats, so choose according to how you want your cover letter to look.
- I chose spearmint. Click on your desired cover letter.
- Once the letter is opened, you can easily edit all the materials, like names, addresses, or the body of the letter. Just follow the format of the template.
13) How Do I Make Columns in Google Documents?
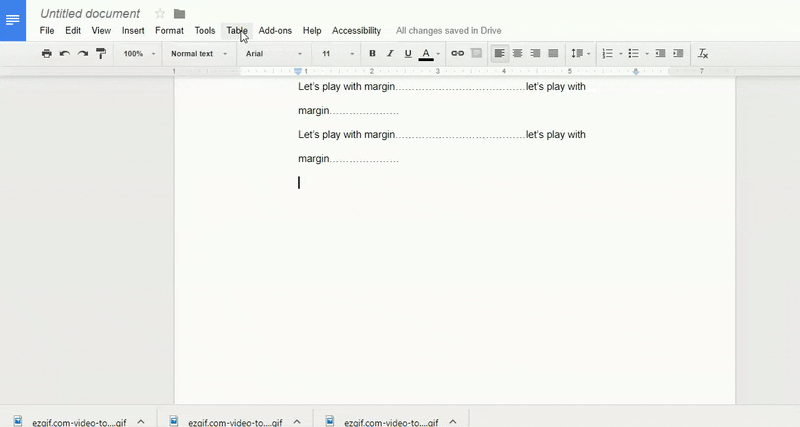
- Go to the menu bar and click on “Table”.
- Now click “Insert Table” at the top of the list.
- You will now see small boxes with numbers at the bottom. Select the number of columns you want by moving horizontally.
- Once you are done selecting the number of columns, click on the last box. The columns will appear on the page.
- I chose 21, i.e., 2 columns and 1 row. You can choose as many as you want.
Also Read: Top 7 Educational Apps For Both Students and Teachers
14) How Do I Make Rows in Google Docs?
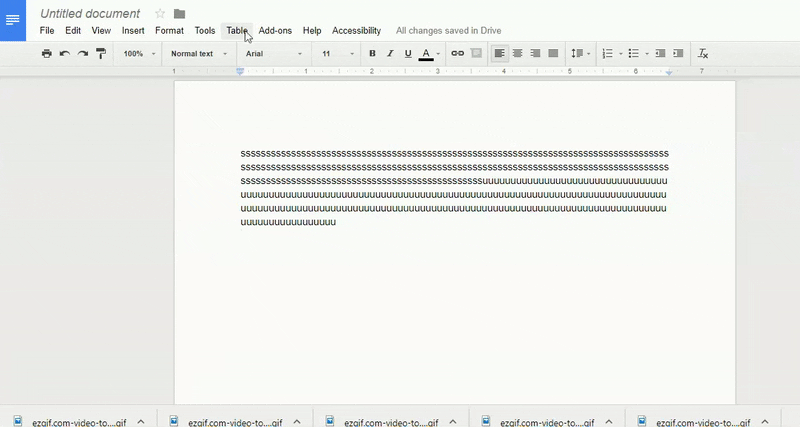
- Go to the menu bar and click on “Table”.
- Now click “Insert Table” at the top of the list.
- Select the boxes vertically downward. This will increase the number of rows.
- Select the number of rows you want, and then click on the last box that you will select.
- I chose 24, i.e., 2 columns and 4 rows. You can choose accordingly.
15) How Do I Track Changes in Google Docs?
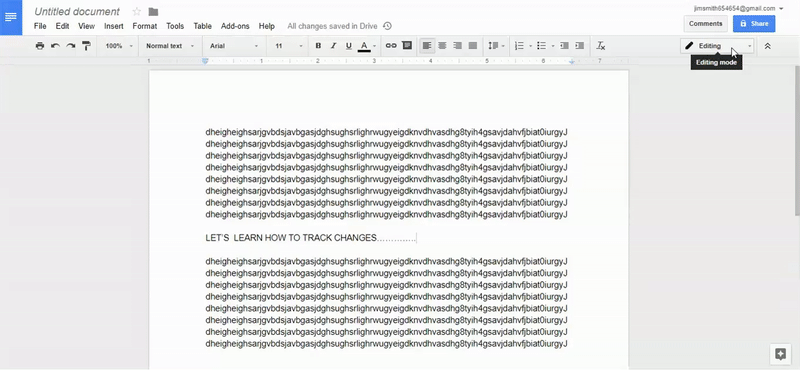
- Go to the tool bar and change the editing option into suggestion mode by clicking on it.
- Now you are in suggestion mode, i.e., whatever changes you make can be tracked by you. Even someone else can suggest that you edit portions of your document if required. It’s up to you whether you want to accept that suggestion or not.
- Once accepted, your document will be changed automatically.
- Now, to track the changes made, go to the menu bar and click on comments. A box will open that will show all the changes made.
16) How Do I Insert a Text Box In Google Documents?
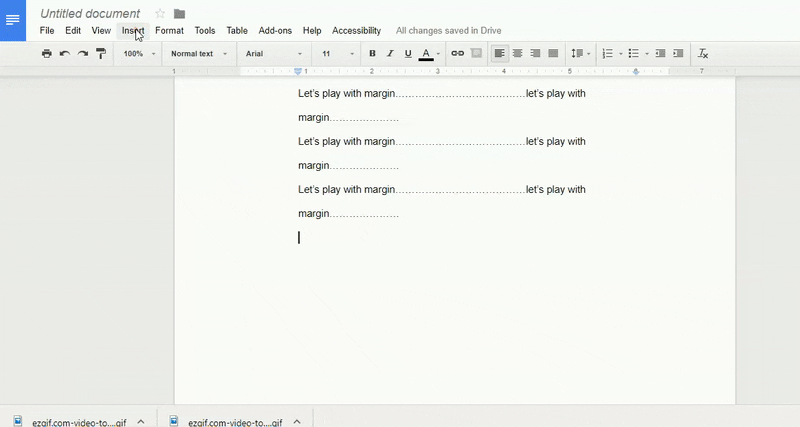
- Click on “Insert” in the menu bar.
- Now click on the “Drawing” option in the list.
- A dialogue box will open. Click on the “il” icon in the menu bar.
- Now drag the cursor to make a box as big as you want.
- As soon as the box is created, give it a border weight. Click on the “border weight” icon from the above menu bar and select the border weight for your box. I suggest 1 pixel or 2 pixels.
- Write something in the box, or you can write outside on the page too, once it’s inserted on the page.
- Click “Save” and “Close.” Your text box will appear on the page where you want it to be.
17) How Do I Insert a Table of Contents in Google Docs?
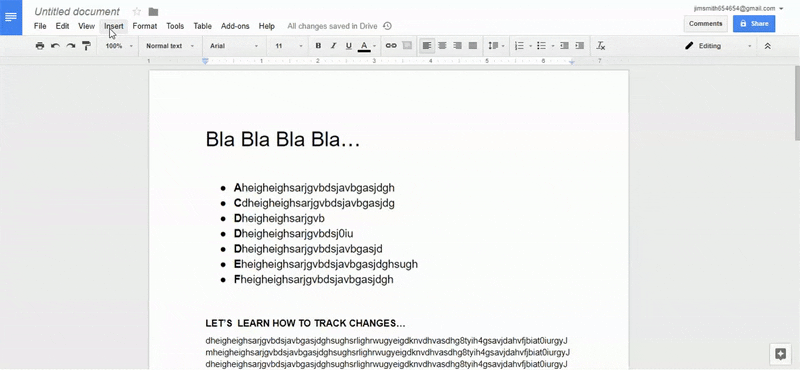
- Go to Insert in the menu bar and click on “Table of Contents” at the bottom of the list.
- There will be two options in front of you. One is a table of contents with page numbers (marked in the red box in the gif above), and the other is with blue links.
- Click on the option you want, and that will appear on your page. I have shown both options for your reference in the gif above.
18) How Do I Highlight in Google Docs?
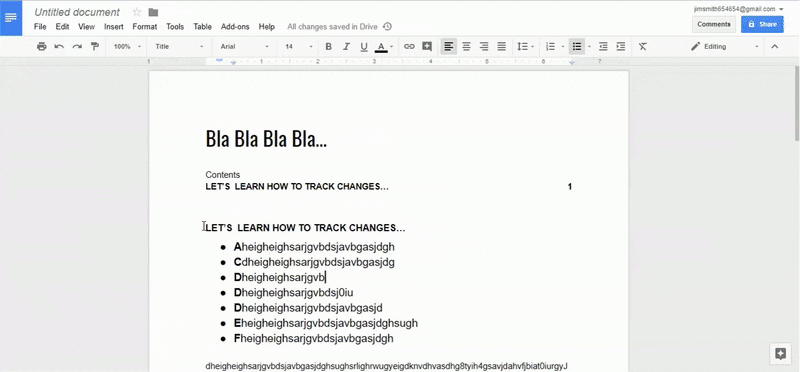
- Select the text that you want to highlight.
- Click on the “text color” icon in the tool bar.
- Select the “Highlight” option and then click on the desired color with which you want to highlight your text.
- The text will be highlighted. You can repeat the same procedure for different text and with different colors, as I have shown in the above gif.
These were the most asked questions regarding Google Docs, and I have tried to answer them in the form of a gif. To know more about this amazing tool and how it can be beneficial, continue reading this blog till the end.
Also Read: Google Bard vs ChatGPT: Which AI Chatbot is Streets Ahead?
Who Can Use Google Docs?
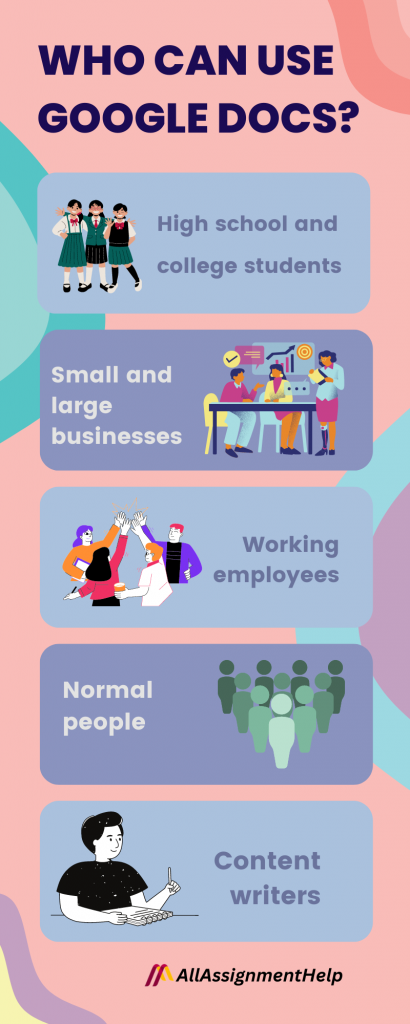
Well, if we see that Google Documents is a tool that anyone can use, If you ask me, then I would suggest that everyone use these amazing web-based platforms for both personal and professional use. The following are a few of the groups of people who must use this document to make their lives easier.
- Students: Do thoughts like “I wish I could pay someone to take my online class for me ponder in your mind? Yes, that means that you are under a lot of stress with your assignments and online classes or are not aware of the free, web-based tool called Google Docs. With the help of this amazing tool, you can easily work on your school and college assignments and submit them on time. This tool can be accessed from laptops, smartphones, or tablets.
- Small and large businesses: As a small or large business owner, you will be required to save a lot of information, connect with a lot of people, and collaborate with remote workers, and for all this, this document might be useful for you.
- Working employees: Employees and employers can use this document to collaborate and work with their colleagues without any difficulties.
- Writers: Whether you are a content writer, creative writer, copywriter, or editor, you can use this document to save and edit all of your written content safely.
- Normal people: Yes, normal people can also use Google Docs to edit, create, or save any important documents in one file.
Benefits of Google Docs for High School and College Students
As a student, you might know everything that will make your academic life easier. Using different tools on the internet will not only reduce your work but also help you improve your academic scores. Are you curious to know about such tools or resources? Yes, then read this blog till the end. The first amazing thing to know as a student is about employing online assignment help services. Doing this will help you reduce your academic pressure and tension. The second-best tool to know and use is Google Docs. To learn more about this tool and how it can be useful to students, see the information list below.
Write:
You can write, edit, and save all of your assignment-related information in one document.
Anyone can edit and comment on your document:
The best thing about this is that you can share this sheet, and your other friends can comment, suggest changes, edit, and correct your mistakes.
Share:
You can share your document publicly and show your writing skills to the world.
Work fearlessly:
While writing information manually, you may always face the fear of losing your documents. But if you work on these documents, you don’t have to worry about anything, as you won’t be facing the fear of losing your work. Whatever you write here will be saved here.
Work anywhere:
Work on your document from anywhere and at any time. Both online and offline can be used here.
So by now, I think you might have understood the benefits of Google Docs. Apart from this tool, there are many other amazing things that you should know as a student. Out of them, one is seeking online class help. Yes, with professional online class takers’ assistance, you can easily shift the burden of your online classes and score the best grades. Do you know how to seek help? All you have to do is ask, “Can you take my online class for me?” to the online writer. Yes, that is it. You will be further guided by the specialists, and you can easily follow it.
Frequently Asked Questions
| Question 1: How many users can collaborate on the same Google documents simultaneously? Answer 1: A Google Docs can be accessed by about 100 users concurrently. However, only a select few people, including the owner, may modify a file if everyone opens it at once. |
| Question 2: Is it necessary to have a Google account to work on Google Docs? Answer 2: Yes, you must have one Google account to do anything or use this document. |